DIALux Tutorial 3 Creating different RGB Color Changing Scenes
This third tutorial explains the following:
1. Creating control group
2. Creating light Scenes
3. Put the right value for the RGB
4. Saving and restoring camera view.
5. changing the light scene in cad
To start this tutorial you have to make an RGBW wall washer line arrangement as explained in the second tutorial where it could be found under the following link
http://ezzatbaroudi.blogspot.com/2011/01/dialux-tutorial2-how-to-make-offset-and.html
The wall washer for this tutorial is ERCO 37838, but you also can use any other RGB or RGBW (RGB with white light).
After you place ERCO 37838 for one of the wall as explained in tutorial 2, select this arrangement (all the luminaries )in the project manager left side and right click the mouse to open the context menu and then select add to control group then new control group as could be seen form next image

You can change the name of the control group by selecting it in the project manager (left side of the software) and then changing the name form the property window (The Inspector) as shown below.
Select the control group and right click the mouse and select add to light scene then new light scene.

Select the new light scene form the project manager and rename it to red scene form the property window
Then expand the scene list by the clicking on the + sign near the red scene in the project manager
And select wallwasher group inside this list as could be seen form next image

After that put the dimming values shown in the property window zero for all luminous emittance except for the red luminous remittance as could be seen form next image.
The red luminous emittance for this luminaire is the second one, this luminous emittance should remain 100 % the other should be 0%
You can know the color of luminous emittance of an RGB or RGBW luminaire simply by selecting the luminaire second property which shown after you expand the arrangement by clicking on the + sign and selecting the lower row as could be seen in the next image.
Then from the first tab technical data tab you can select the sub-tab luminous emittance form the first to last sub-tab as you can see form next image.

For ERCO 37838 you can read the following information
The first sub tab the color is warm white with 870 and 15 watt
The second sub tab is red with 100 lumen and 3 Watt
The third sub tab is Green with 269 and 5 watt
The fourth sub-tab is Blue with 101 and 5 watt
Also you can open the second tab which is the light colour and see the color of the luminous emittance
Now select the wallwasher control group and add it to a new light Scene and rename the new Scene to Blue Scene
And put the dimming values for all luminous emittance in this scene zero except the blue one as shown below
You can add as many scene as you wish and change the color to the desired color e.g. you can put 5% white, 70% red , 25% green in one scene.
Now let’s try one more new scene for this tutorial.
Add new scene and rename it to cyan and put the following dimming values

Now show the 3D view form the tool bar
And rotate, zoom, move and roam form the tool bar

Until you have a good view of the wall that is being washed by the wall washer like the one below
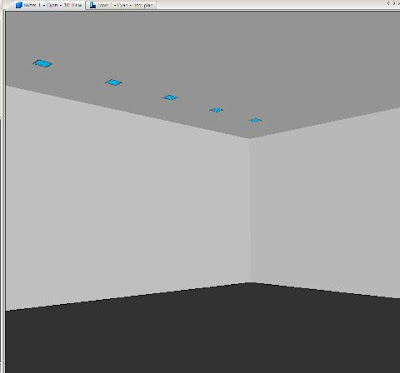
Now save this view so you can see it any time by clicking ctrl key and any number between 1-9, alternately by going to cad menu and then save camera view and then choose save position 1

You can save up to 10 different positions and to restore that position simply press alt key and the number of the poison or form the CAD menu and select the position form redo camera view.
Form the color tab, apply the white color to walls by drag and drop option of the mouse so you can see the reflection of the RGBW colours in a better way.

Now start the calculation

You can change scenes by the tool bar buttons and also you can see the dimming values as you can see in the next image.
Also you can change the scene in the project manager by selecting the required scene and then right click the mouse and select the required scene
Use light scene for CAD as shown in the next image.

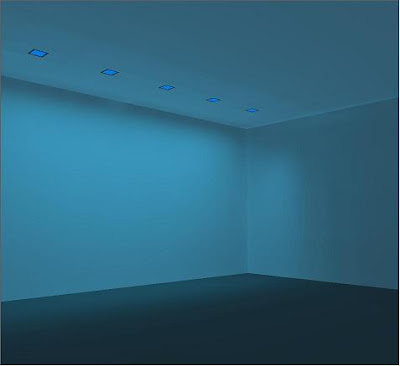
Previous DIALux Tutorial
1. DIALux Tutorial 01: Cove light
2. DIALux Tutorial 02: Spacing and offset
Follow me for the latest DIALux Tutorials on my twitter
Twitter: http://twitter.com/#!/Ezzatbaroudi
Email: ezzatbaroudi@yahoo.com




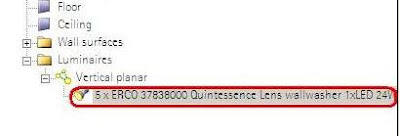



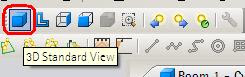



3 comments:
Thanks for tutorial
Thanks Ezzat for the tips
In addition you can drag and drop any filter needed from the color tabs,,,
The information you provided in your article was really superb. and the way you explain each and everything was great. keep sharing. DIALUX
Post a Comment